TJ-WIFI是面向校内用户(已开通统一身份认证账户或tj开头上网账户)的校园无线网信号,首次使用时需进行简单配置,配置完成后,今后只要在TJ-WIFI覆盖范围内,终端将会自动连接并完成身份认证。以下是各类上网终端配置方法,版本不同会略有区别:
1. 打开网络和共享中心,点击页面上的“设置新的连接或网络”
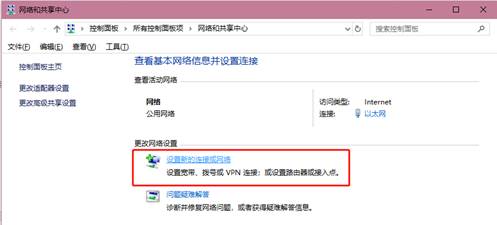
2. 点击“手动连接到无线网络”,然后点击“下一步”
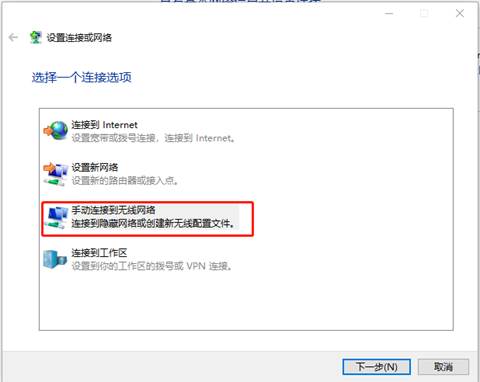
3. 按照下图所示填写,“网络名”设置为“TJ-WIFI”,“安全类型”选择“WPA2-企业“,”加密类型“为”AES“,完成后点击下一步。
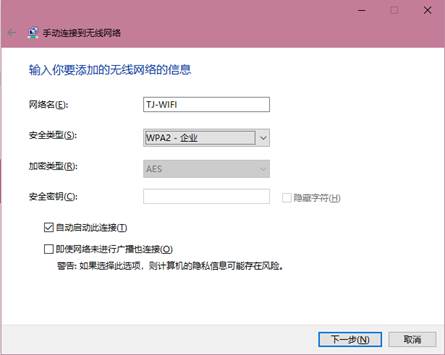
4. 提示已成功添加了TJ-WIFI,点击“更改连接设置”。
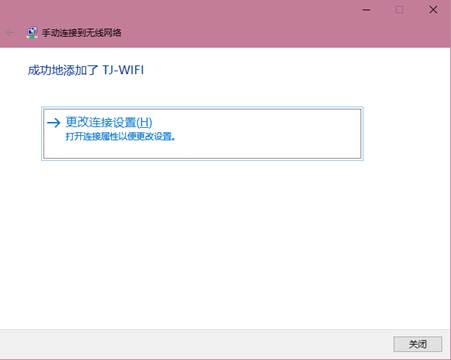
5. 在“安全”选项卡中,点击“设置”。
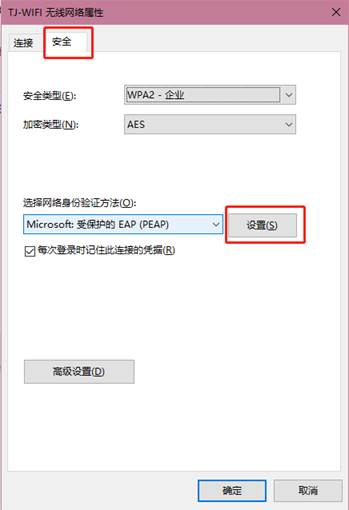
6. 如图,取消勾选“通过验证证书来验证服务器的身份”,然后点击下方的“配置”。
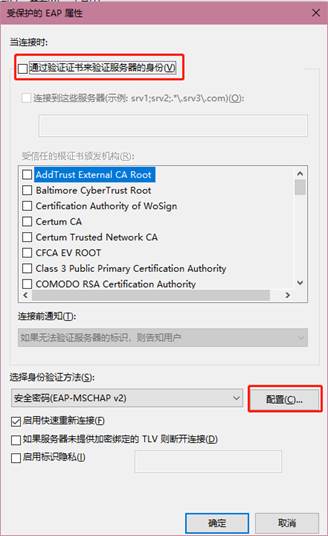
7. 取消“自动使用Windows登录名和密码“复选框,然后点击”确定“。
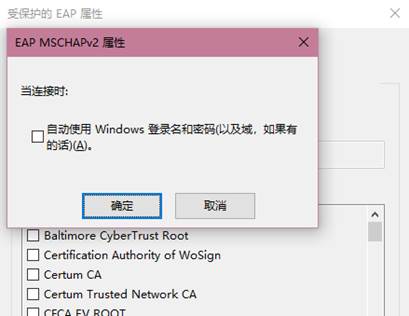
8. 回到“安全“选项卡,点击”高级设置“,如图,勾选”指定身份验证模式“。然后点击”确定“,再次回到”安全“选项卡,点击”确定“。
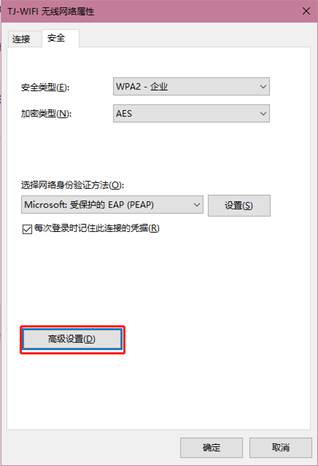
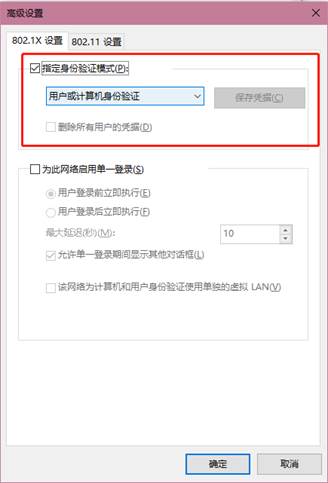
9. 打开internet连接,点选“TJ-WIFI“并点击”连接“。
10. 输入统一身份认证的用户名和密码,点击确定,认证成功后即可访问校园网;再次使用时您将会自动连接TJ-WIFI并完成认证,直接访问校园网。如果账号或密码已修改,则仅需要重新输入账户和密码,完成认证。
二、Android
1. 进入系统设置“Wi-Fi”菜单,点击“TJ-WIFI”
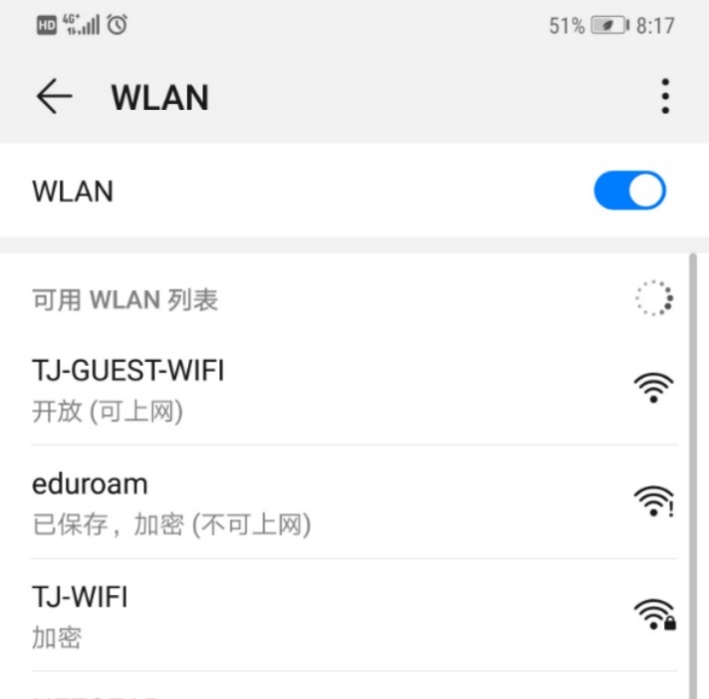
2. 如下图,将“EAP方法”设置成“PEAP”,“阶段2身份验证”设置为“MSCHAPV2”。
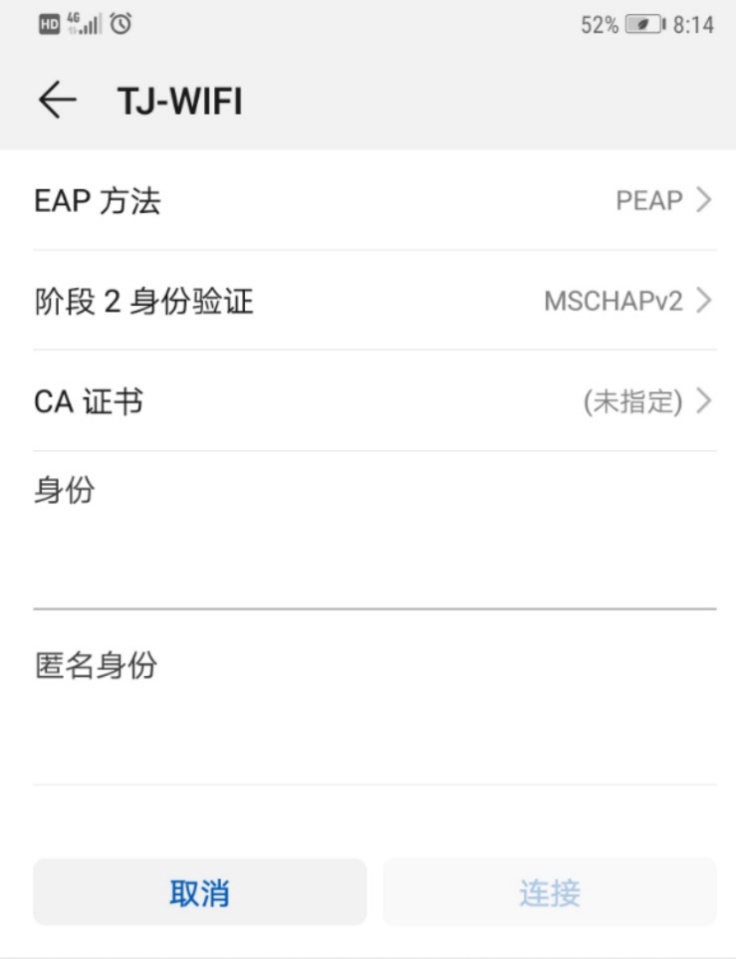
3. 在“身份”栏输入统一身份认证的用户名,“密码”栏输入密码,其他不需要改动,然后点击“连接”。
4. 连接成功后,再次使用时您将会自动连接TJ-WIFI并完成认证,直接访问校园网。如果账号或密码已修改,则仅需要重新输入账户和密码,完成认证。
注:部分安卓系统的手机在CA证书选项中没有“不验证/无需验证”选项,需要发送截图至net@tongji.edu.cn,我们会发送TongjiCA.crt证书文件,下载文件并安装。在CA证书选项中点击“安装证书”,选择证书文件进行安装并命名。连接时,在TJ-WIFI设置的基础上,将CA证书选项改为“对应证书”,然后在域名栏中填写:tongji.edu.cn,再进行连接即可。
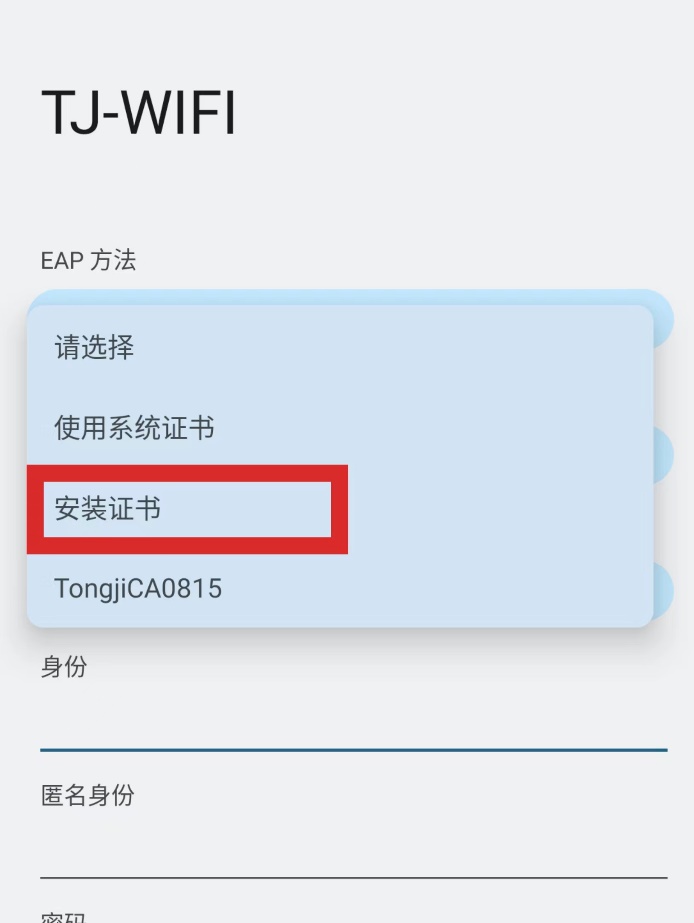
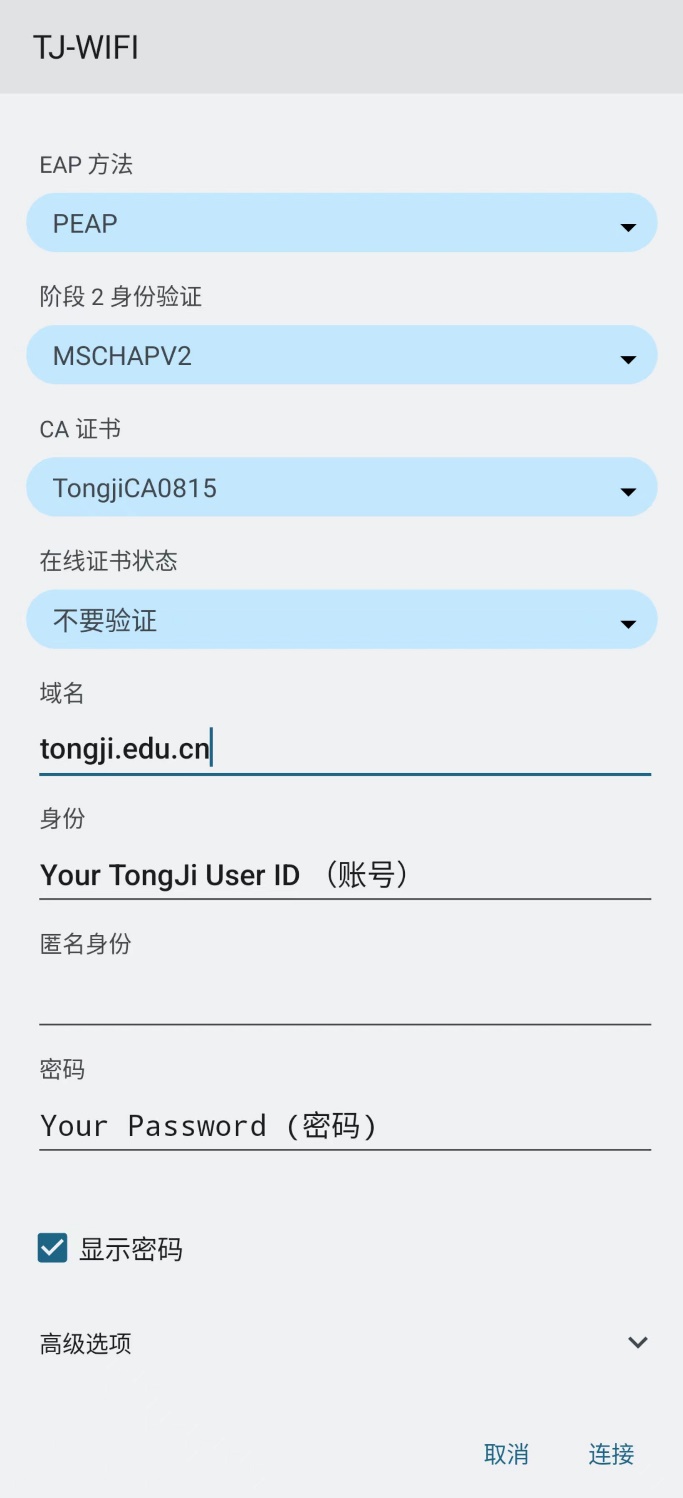
三、iPhone/iPad
1. 设置→无线局域网,点击“TJ-WIFI”;
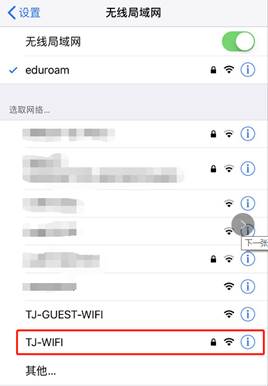
2. 输入统一身份认证的用户名和密码;
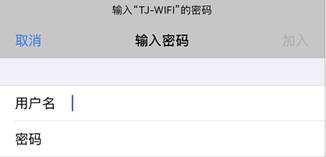
3. 认证后跳转证书验证提醒,点击“信任”;
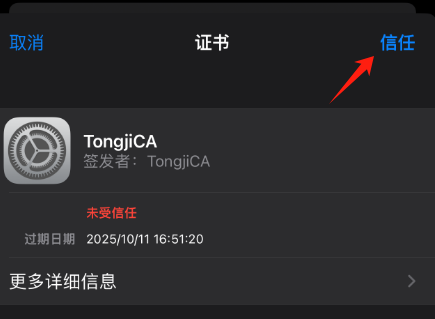
4. 如图,已连接成功。再次使用时您将会自动连接TJ-WIFI并完成认证,直接访问校园网。如果账号或密码已修改,则仅需要重新输入账户和密码,完成认证。
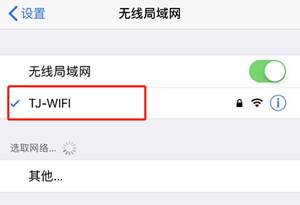
四、Mac电脑(OS 10.14)
1. 点开桌面右上角的无线图标,点击“TJ-WIFI”,输入统一身份认证的用户名和密码。
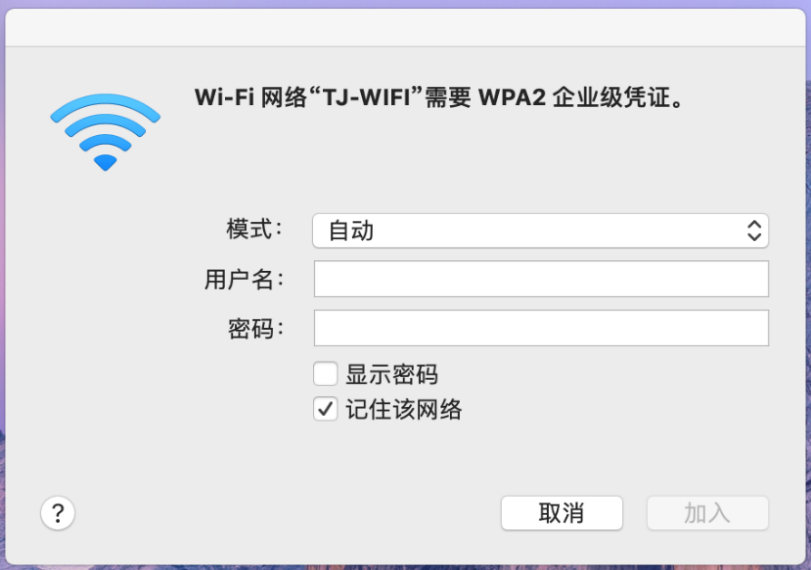
2. 弹出验证证书窗口,点击“显示证书”,选择“始终信任”,点击继续,即可。
四、Linux电脑(Ubutu 24.04为例)
1. 点开系统设置页面,进入WIFI选项卡,在WIFI列表中点击“TJ-WIFI”。
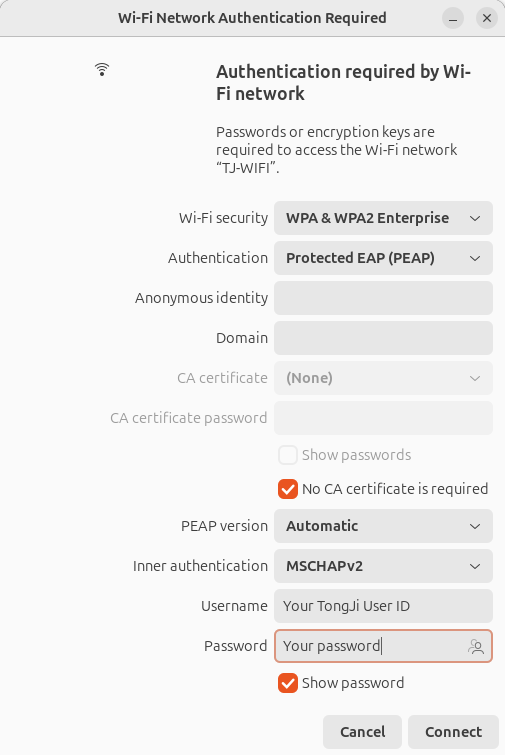
2. 弹出无线认证窗口,依次设置,
安全性:WPA/WPA2企业
身份验证:受保护的EAP(PEAP)
勾选不验证CA证书
内部身份验证:MSCHAPv2
输入用户名和密码
完成后,点击连接,即可。